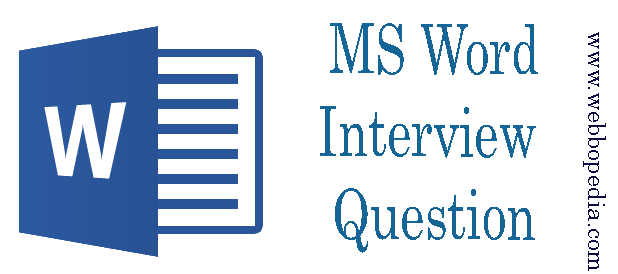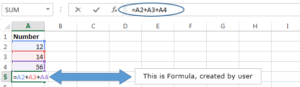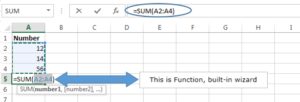Here we have mentioned most frequently asked MS word Interview Questions and Answers specially for freshers and experienced.
1. How you can connect with cloud service on word 2013 ?
Ans:
To connect with the cloud service on word 2013 you have to go to a Main Menu Open One Drive click on sign in option enter the e-mail address and it will connect you with cloud service
2. How you can insert video in Microsoft Word 2013 ?
Ans:
To insert video into the word document you have to go to
INSERT a Online Video Media Enter the keyword or video you are looking for Press enter click on the video you want to add it To add or download video, click Insert
The video will appear on word as an image when the download is completed, click on play button to play your video
3. How you can collapse or expand parts of a document?
Ans:
To make readers read or see only the part they are interested in, this function is very useful. To do this you have to first give heading to your topic as heading 1, heading 2 ….from Home Menu. Once this done a small icon will appear on the corner of the heading, on clicking on this icon it will merge the content and on re-clicking on it, it will expand the content back to its normal place.
4. How to edit PDF document in 2013?
Ans:
To edit PDF document in 2013,
a) Click the file menu
b) Click on Open icon
c) Select the PDF file from your local disk
d) Select the file and click Open
e) When word displays the informational dialog, click ok
f) If word display, the protected view bar at the top of the document, click enable editing
g) You can edit PDF file now with word, once file is edited you can save it as PDF or in Word format
5. How to add foot-node & end note in word?
Ans:
To add foot node, bring the cursor at the end of page where you want to add the foot node than go to main menu click on Reference Option click on Insert Footnotes. Likewise you can add end note by clicking on “Insert endnote”.
6. What is the shortcut keys for creating hyperlink?
Ans:
Create a hyperlink Cntrl +K
7. In MS word 2013 how you can create a user entry forms ?
Ans:
A user entry form can help you to create a document with check box, drop down list, combo box and any other content control
To create user entry forms in Ms word 2013,
Go to File tab Selection Options Click on Customize Ribbon click on check box for ‘Developer’
This will add the developer tab to your ribbon
To create entry form, let say you want a form that include basic information like
Name:
Gender:
Marital Status:
Occupation:
E-mail:
Date of birth:
And for that you might need drop down list, check box or combo box. To add this
Go to Developer option in Main menu Select your tag, Click on drop down list click on control properties Add information in control properties Click OK
You can do same for rest of entries for occupation, gender and for date of birth there is a different properties available in developer ribbon ‘Date Picker Content Control’
8. In word 2013 how you can insert a column break?
Ans:
To insert a column break , first of all bring cursor where you want to break the column then
Go to page layout option Select column break from column break down option and select your option (2, 3, 4 )
9. How to delete a break in column?
Ans:
To delete a break in column that you no longer need
- Click the show/ hide button on the Home tab in the paragraph section to display non-printing characters
- Click in the section break
- Press delete button from keyboard, it will remove break from column
10. How you can take a screen shot in word 2013?
Ans:
Go to INSERT option In Illustrations option, click on icon with camera click on screen clipping option and choose the portion you which you want a screenshot
11. How to insert caption in your image?
Ans:
To insert caption for your image either Select your image right click you will see an option “INSERT CAPTION”. And you can enter the details , the other way to enter caption is
Select your image or table then, Click on “REFERENCE” menu under reference menu, click on option “Insert Caption”
A caption box will appear, where you can select caption for figure, table or equation
12. What is the use of XML mapping panel in MS word 2013?
Ans:
If you have added “DEVELOPER” TAB in your main menu, then under this tab you have an option “XML Mapping Panel”. This option helps to map xml contents into word document.
13. How to create a Macro in word 2013 ?
Ans:
To create a Macro follow the given steps
- On the View tab choose macros Record macro and give macro a name in the record macro dialog box
- Click the keyboard button to assign a keyboard shortcut to the macro
- Type a keyboard shortcut combinations Ctrl+R and then click the assign button
- Click the close button
- To stop recording choose macros Stop recording
14. How to create cross referencing in word 2013?
Ans:
To create cross referencing follow the steps mentioned below
- Open your word document and bring cursor where you want to insert cross-referencing
- Click on the “ Reference tab”
- Now in captions group, click on “Cross reference”
- A window will pop up asking for “Reference Type” like – Heading, Figure, Foot Note etc.
- Select any option from “ Reference Type” and then click insert
- After bringing cursor where newly reference link is created, on pressing “Cntrl+Click” will direct to the reference object
15. How you can restrict editing for someone in word 2013?
Ans:
To restrict editing, follow the menu as mention below
Go to review tab, click on Restrict Editing
Pop up window appears on right side of your document
In pop up window, go to “ editing restriction”, select the drop down for which you want to put restriction for like only comment , track changes, filling in the form, or read only
At end you will be asked to set a password for the document to keep access limited to you
16. How you can insert an online picture in your word document in word 2013?
Ans:
To insert picture that is online, like you have picture on Facebook or Flickr and you want to insert it in word document you can use this feature
- Bring the cursor where you want to insert the image
- Under INSERT tab, click the online picture button in the illustrations section.
- Insert dialog box opens
- Type a phrase that describes the image you want in the office.com or Skydrive
- Click on the image you want to use to select it
- Click the Insert button to insert the image
17. How you can customize the indent amount?
Ans:
To customize the indent amount, you have to select the text which you want indent. After that under “Page Layout” in paragraph section, you can set the indent left or right.
18. What is the short cut to move the insertion point to the beginning of the document?
Ans:
To move the insertion point to the beginning of the document the short cut key used to +
19. What is the correct procedure for creating a hanging indent?
Ans:
You can create a hanging indent by Opening the paragraph dialog box Select “Special” list Select hanging specify an amount in “By” box.
20. How you can create a custom watermark?
Ans:
To create your own Watermark, Got to Page Layout tab in the Page Background group click Watermark and select Custom Watermark. Select the Picture Watermark or text watermark option and make changes accordingly.
21. What is the short cut key to insert a page break ?
Ans:
The short cut key to insert a page break is press +
22. What is the easiest way to save a chart so you can use it another document?
Ans:
You can save a chart as a chart template, this will allow you to change the data but reuse the chart’s formatting and styles
23. What you can add to label the values of individual chart elements?
Ans:
Add “ data labels ” to label the values of individual chart elements
24. In what ways you can see the difference between two similar documents?
Ans:
To see the difference between two similar documents click the compare buttons and select compare from the review tab in the compare group in the Ribbon.
25. How you can accept or reject track changes in word 2013?
Ans:
To accept or reject track changes in word 2013,
Select the track changes made in the document
From the review tab, click the Accept or Reject command, the mark-up will disappear and word will automatically jump to the next change
26. How You Can Connect With Cloud Service On Word 2013 ?
Ans:
To connect with the cloud service on word 2013 you have to go to a Main Menu Open One Drive click on sign in option enter the e-mail address and it will connect you with cloud service
27. How You Can Insert Video In Microsoft Word 2013 ?
Ans:
To insert video into the word document you have to go to
INSERT a Online Video Media Enter the keyword or video you are looking for Press enter click on the video you want to add it To add or download video, click Insert
The video will appear on word as an image when the download is completed, click on play button to play your video.
28. How You Can Collapse Or Expand Parts Of A Document?
Ans:
To make readers read or see only the part they are interested in, this function is very useful. To do this you have to first give heading to your topic as heading 1, heading 2 ….from Home Menu. Once this done a small icon will appear on the corner of the heading, on clicking on this icon it will merge the content and on re-clicking on it, it will expand the content back to its normal place.
29. How To Edit Pdf Document In 2013?
Ans:
To edit PDF document in 2013,
- Click the file menu
- Click on Open icon
- Select the PDF file from your local disk
- Select the file and click Open
- When word displays the informational dialog, click ok
- If word display, the protected view bar at the top of the document, click enable editing
- You can edit PDF file now with word, once file is edited you can save it as PDF or in Word format
30. How To Add Foot-node & End Note In Word?
Ans:
To add foot node, bring the cursor at the end of page where you want to add the foot node than go to main menu click on Reference Option click on Insert Footnotes. Likewise you can add end note by clicking on “Insert endnote”.
31. What Is The Shortcut Keys For Creating Hyperlink?
Ans:
Create a hyperlink Cntrl +K
32. In Word 2013 How You Can Insert A Column Break?
Ans:
To insert a column break , first of all bring cursor where you want to break the column then
Go to page layout option Select column break from column break down option and select your option (2, 3, 4 )
33. How To Delete A Break In Column?
Ans:
To delete a break in column that you no longer need
- Click the show/ hide button on the Home tab in the paragraph section to display non-printing characters
- Click in the section break
- Press delete button from keyboard, it will remove break from column.
34. How To Insert Caption In Your Image?
Ans:
- To insert caption for your image either Select your image right click you will see an option “INSERT CAPTION”. And you can enter the details , the other way to enter caption is
- Select your image or table then, Click on “REFERENCE” menu under reference menu, click on option “Insert Caption”
- A caption box will appear, where you can select caption for figure, table or equation.
35. What Is The Use Of Xml Mapping Panel In Ms Word 2013?
Ans:
If you have added “DEVELOPER” TAB in your main menu, then under this tab you have an option “XML Mapping Panel”. This option helps to map xml contents into word document.
36. How To Create A Macro In Word 2013?
Ans:
To create a Macro follow the given steps
- On the View tab choose macros Record macro and give macro a name in the record macro dialog box
- Click the keyboard button to assign a keyboard shortcut to the macro
- Type a keyboard shortcut combinations Ctrl+R and then click the assign button
- Click the close button
- To stop recording choose macros Stop recording
37. How To Create Cross Referencing In Word 2013?
Ans:
To create cross referencing follow the steps mentioned below
- Open your word document and bring cursor where you want to insert cross-referencing
- Click on the “ Reference tab”
- Now in captions group, click on “Cross reference”
- A window will pop up asking for “Reference Type” like – Heading, Figure, Foot Note etc.
- Select any option from “ Reference Type” and then click insert
- After bringing cursor where newly reference link is created, on pressing “Cntrl+Click” will direct to the reference object
38. How You Can Restrict Editing For Someone In Word 2013?
Ans:
To restrict editing, follow the menu as mention below
- Go to review tab, click on Restrict Editing
- Pop up window appears on right side of your document
- In pop up window, go to “ editing restriction”, select the drop down for which you want to put restriction for like only comment , track changes, filling in the form, or read only
- At end you will be asked to set a password for the document to keep access limited to you.
39. How You Can Insert An Online Picture In Your Word Document In Word 2013?
Ans:
To insert picture that is online, like you have picture on Facebook or Flickr and you want to insert it in word document you can use this feature
- Bring the cursor where you want to insert the image
- Under INSERT tab, click the online picture button in the illustrations section.
- Insert dialog box opens
- Type a phrase that describes the image you want in the office.com or Skydrive
- Click on the image you want to use to select it
- Click the Insert button to insert the image
40. How You Can Customize The Indent Amount?
Ans:
To customize the indent amount, you have to select the text which you want indent. After that under “Page Layout” in paragraph section, you can set the indent left or right.
41. What Is The Short Cut To Move The Insertion Point To The Beginning Of The Document?
Ans:
To move the insertion point to the beginning of the document the short cut key used to +
42. What Is The Correct Procedure For Creating A Hanging Indent?
Ans:
You can create a hanging indent by Opening the paragraph dialog box Select “Special” list Select hanging specify an amount in “By” box.
43. How You Can Create A Custom Watermark?
Ans:
To create your own Watermark, Got to Page Layout tab in the Page Background group click Watermark and select Custom Watermark. Select the Picture Watermark or text watermark option and make changes accordingly.
44. What Is The Short Cut Key To Insert A Page Break ?
Ans:
The short cut key to insert a page break is press +
45. What Is The Easiest Way To Save A Chart So You Can Use It Another Document?
Ans:
You can save a chart as a chart template, this will allow you to change the data but reuse the chart’s formatting and styles
46. What You Can Add To Label The Values Of Individual Chart Elements?
Ans:
Add “ data labels ” to label the values of individual chart elements
47. In What Ways You Can See The Difference Between Two Similar Documents?
Ans:
To see the difference between two similar documents click the compare buttons and select compare from the review tab in the compare group in the Ribbon.
48. How You Can Accept Or Reject Track Changes In Word 2013?
Ans:
To accept or reject track changes in word 2013,
- Select the track changes made in the document
- From the review tab, click the Accept or Reject command, the mark-up will disappear and word will automatically jump to the next change
49. Can I Make My Own Toolbars In Ms Word?
Ans:
Yes! To make your own toolbar:
- Choose Toolbars from the View menu.
- Select Customize.
- Click on the Toolbars tab, then click on the New button.
- Give the toolbar a name.
- You can also choose to make this toolbar available to the Normal template (all documents) or the current document only. A small toolbar palette will appear on the screen. Click on the
- Commands tab, select a Category, then drag the commands you want onto your new toolbar.
50. Can I Add Or Remove Items From The Menus In Ms Word?
Ans:
Sure. To remove menu items:
- Choose Toolbars from the View menu.
- Select Customize.
- Once the Customize dialog box is open you can drag unwanted items off of any of the menus.
To add a command to a menu:
- Click on the Commands tab.
- Select a Category, then drag the command you want onto any of the menus.
- To restore a menu to its original setup, follow the steps above, but right-click on the menu you want to restore and select Reset.
51. Can I Use The Show Menu To Remove Revisions From A Document In Ms Word?
Ans:
NO! When you remove the checkmarks by the items in the SHOW menu, it just hides the revisions. The revisions will show up the next time that the document is opened either by yourself or by the reviewers.
52. How Can I Find Out What The Buttons On The Toolbars Do In Ms Word?
Ans:
Choose What’s This? from the Help menu. The mouse pointer will turn into a pointer with a “?” symbol. Click on any button (or any other element or object on the screen) and Word will give you some information. Also, Shift+F1 will turn on the What’s This? feature.
53. The Speller Would Not Check My Spelling. What Happened?
Ans:
If all or part of your document gets flagged as being in a language for which you do not have a dictionary installed, the Speller skips over those parts. Also, it appears that Word will sometimes flag documents created by other programs for “no proofing”. If Word will not check your spelling, make sure the Speller is using the English dictionary and that none of the text is flagged for proofing in another language (or not at all):
- Select the entire document
- Choose Language from the Tools menu, then choose Set Language.
- Select U.S. English.
- Make sure the Do not check spelling and grammar check box is NOT checked.
- Click OK.
- Select the entire document
- Choose Language from the Tools menu, then choose Set Language.
- Select U.S. English.
- Make sure the Do not check spelling and grammar check box is NOT checked.
- Click OK.
54. How Do I Tell The Speller To Skip The Parts Of My Document That Are Not In English In Ms Word?
Ans:
- Select the block of text you want the Speller to skip.
- Choose Language from the Tools menu, then choose Set Language.
- Check the Do not check spelling and grammar check box.
- Click OK. When the Speller is finished, you’ll see the message: The spelling and grammar check is complete. Text marked with “Do not check spelling and grammar” was skipped.
55. How Can I Change Settings, Turn Features Off Or On, And Alter The Way Word Behaves In Ms Word?
Ans:
Most of these settings are on the Tools menu. The Options command will display a screen that contains several tabs where you can make all sorts of changes that affect Word’s behavior. The Customize command allows you to change Word’s menus and toolbars. The View menu has some options for changing the appearance of the Word screen.
The rest of the answers in the Word Annoyances section and in the Word Screen section cover a number of the various ways you can customize Word and alter its behavior.
56. How Do I Create A Table Of Contents In Ms Word?
Ans:
Word has a feature that will generate a table of contents for your document. However, you must format your chapter or section headings with certain “heading styles” that Word uses to determine the text for the table of contents entry, as well as the page number where that section or chapter begins. To mark a chapter or section heading so it will appear in your table of contents:
- Select the chapter or section heading.
- Choose Heading 1 from the Styles list on the Formatting toolbar.
For subheadings, choose Heading 2, Heading 3, etc.
When you have finished typing your document, you can generate your table of contents:
- Place the cursor where you want to insert the table of contents.
- Choose Index and Tables (or Reference, then Index and Tables) from the Insert menu
- Select Table of Contents tab, then and select the style you want.
- Choose OK to insert the table of contents into your document.
If you edit your document after creating the table of contents, you will have to update it:
- Click to the left of the table of contents you want to update.
- Press F9.
Note: When you update the table of contents, any text or formatting you added to the finished index or table is lost.
57. Can I See How My Document Will Look If I Accept Or Delete The Changes In Ms Word?
Ans:
Yes, there are several options on the reviewing toolbar for previewing your doument.
Choose the options from the drop-down menu in the Display for Review box.
58. How Do I Share A Document With Someone Who Does Not Have My Version Of Ms Word?
Ans:
- Choose Save As from the File menu.
- In the Save as type box, select the file type you want to use.
If you’re not sure what file type will work (such as when you are sending a document to someone else) choose Rich Text Format (*.rtf) or WordPerfect 5.1 for DOS (*.doc). All recent word processing programs for Windows or Macintosh can read either of these formats. However, the conversion is sometimes not perfect and any formatting Word cannot convert will be discarded. See Can Word open WordPerfect files? for some related information.
59. How Do I Enter Text Into A Document In Ms Word?
Ans:
- Select the font
- Select the font size
- Click on the text tool bar (located on the left horizontal lower tool bar). This tool enables you to enter text
- Place the cursor where you want to begin typing. Click the mouse button to begin entering text
- Type the title of your favorite movie. Notice that the text appears in its own text box. Click outside this box to make it disappear and then click back on the text to make the box reappear
- Simply open a new file and you will be able to enter the text at the starting of the page. If you want to enter the text at the end or between or elsewhere just double click where you want to enter the text.
60. How Do Put A Picture In My Document In Ms Word?
Ans:
To insert an image file into your document:
- Choose Picture from the Insert menu.
- Choose Clip Art for the built-in clips, locate a clip in one of the clip categories, click on the clip, then click on the first icon in the pop-up menu (this is the Insert Clip button). The Clip
- Gallery may seem confusing, especially if you used Clip Art in previous versions of Office. Once you are in Clip Art, you can press F1 for help on using the Clip Gallery.
- To insert a file you have saved on your computer, Choose File, locate the file, then click Insert.
To change the flow of text around a graphic object:
- Select the picture.
- Choose Picture from the Format menu.
- The Layout tab has several options; the other tabs (Colors and Lines, Size, and Picture) allow you to make some changes to the graphic object.
Another method is to simply copy a picture you have open in a graphics application, then paste it into your Word document.
61. What is Microsoft Excel?
Ans:
Microsoft Excel is an electronic spreadsheet program, created by multiple highly skilled engineers from Microsoft. It enables users to organize, format, and calculate data with formulas using a spreadsheet system broken up by rows and column.
We also use this tool for storing, organizing and manipulating the data. In addition, it also offers programming that supports VBA, and we can use external database to make dynamic reports, analysis etc. Smart use of this program saves a lot of time and helps in creating our own applications too.
62. What is the easiest solution to reduce the file size?
Ans:
Below are the steps to reduce the file size:
- Find the last cell that contains data in the sheet. Delete all rows and columns after this cell
- To delete the rows, press the key Shift+Space then press Ctrl+Shift+Down on your keyboard
- Rows will get selected till the last row. Press Ctrl+- on the keyboard to delete the blank rows
- To delete the column, Press the key Ctrl+Space then press Ctrl+Shift+Right Arrow key on your keyboard
- Columns will get selected till the last row
- Press Ctrl+- on the keyboard to delete the blank columns
63. How many rows and columns are there in Microsoft Excel 2003 and later versions?
Ans:
Refer to the table below for the number of rows, columns and cells for Microsoft Excel 2003 & later version:-
Excel Versions | Rows | Columns | Total Cells |
MS Excel 2003 | 65536 | 256 | 16777216 |
MS Excel 2007 | 1048576 | 16384 | 17179869184 |
MS Excel 2010 | 1048576 | 16384 | 17179869184 |
MS Excel 2013 | 1048576 | 16384 | 17179869184 |
65. What is the shortcut to put the filter on data in Microsoft Excel 2013?
Ans:
Ctrl+Shift+L is the shortcut key to put the filter in data.
66. How many report formats are available in Excel and what are their names?
Ans:
In Excel, we have three formats available:
- Compact
- Report
- Tabular
67. What is the difference between function and formula in MS-Excel?
Ans:
Formula:- It’s a statement which is written by the user (user-created) to be calculated. A formula can contain values, cell references, defined names, and functions.
Functions:- Functions are in-built codes provided in MS-Excel, such as IF, COUNT, SUM, AVERAGE and so on. And, if additional functions are required we can create through VBA. This will carry out an operation of some kind and provide an output value. Functions are used inside formulas.
68. What is Chart in MS-Excel? Why is it important to you an appropriate chart?
Ans:
Chart is a medium to present the data in graphical visualization, and it is the most important insight of the data. To present the data with perfect visualization and appropriate information, we should always pre-decide on the information to be presented.
As appropriate charts lead to right decision, its necessary to use relevant charts. Refer to the below process chart for appropriate charts:
69. What is a Dashboard and what are the important things we should keep in mind while creating a dashboard?
Ans:
Dashboard is a technique used to present important information through graphical representation. It is helpful in presenting huge data in a single computer screen so it can be monitored with a glance.
There are few things which should be taken care of, while preparing the dashboards:
1) Minimum distraction
2) Simple, easy to communicate
3) Important data
4) Few Colors
5) Relevant graphs
6) Dashboard should be on single computer screen
70. How can you format a cell? What are the options?
Ans:
We can format a cell by using the “Format Cells” option and there are 6 options:-
1) Number
2) Alignment
3) Font
4) Border
5) Fill
6) Protection
About the author
Leave a Reply Cancel reply
This site uses Akismet to reduce spam. Learn how your comment data is processed.